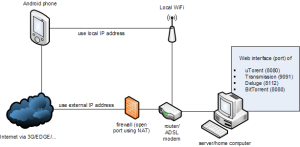Everybody that Transdroid uses knows how to start, stop, add and remove torrents. It is of great convenience to manage your torrents while away form home. But Transdroid has some nifty features that you probably didn’t even knew about. Here are some tips on getting even more out of your Transdroid install:
- Swipe to switch Do you have multiple servers configured in Transdroid? Many people do, like keeping a config for home Wi-Fi connections. You can switch between server configurations via the menu, but it’s easier to swipe. Just make a right-to-left (or left-to-right) motion to switch to the next (or previous) config. Want to switch using the server list? Tap the active server bar at the top of the screen.
- Restricting transfer rates If your server is overloaded with traffic, you might want to restrict the bandwidth usage on your torrents. The ‘Set transfer rates’ menu option allows you to set both maximum upload and download rates. Want easy access? Tap the status bar at the bottom of the screen.
- Filter-while-typing A feature that is a bit hidden and probably only for users of Android devices with keyboards: filter-while-typing. In any list in Transdroid (say, the main screen) you can start typing to filter the shown list. Looking to remove one torrent from your huge list? Type the first letters and you’ll find it quickly.
- Active transfer filtering If you have many torrents running, it sometimes is easier to consider only actively transferring torrents as active instead of those that are not paused. Choosing ‘Filter list -> Only transferring (> 0KB/s)’. Started torrents that have an upload and download rate of 0KB/s will show up in the ‘inactive’ torrent list.
- Barcode scanner I am still not sure how useful it is, but many users have requested it: a barcode scanner that starts torrent searches. Any barcode is translated to an (EAN or UPC) code that is translated into a search query. I believe it works surprisingly well with some results filtering and string magic. 🙂 Accessable via ‘Add -> Scan barcode’.
- Auto-refresh If you are connected on local Wi-Fi or have a stable connection, you might want Transdroid to automatically refresh the torrent screen. Choose ‘Settings -> Interface settings ->Refresh interval’ to set how often it auto-refreshes.
- In-app search switching Did your query not show satisfactory torrent results? You can switch between the in-app search providers easily using the menu. And left-to-right swiping works here as well.
- File-level priorities To be honest: this feature isn’t even released officially yet, but from the next version onwards you can set priorities on a file level. Open the details screen of an active torrent and view the file listing. Long-pressing allows you to adjust a file’s priority or disable its downloading at all. As with search result, you can use the checkbox to perform actions for many at once.
Any tips you want to share yourself? Feel free to leave your comments here.