Here are the steps to install Transdroid when you use Vuze on Ubuntu:
Setting up Vuze
Vuze is cross-platform and runs fine under Ubuntu. To download the latest version, go to the official Vuze website.
Note that you’ll have to use Vuze with Java 6, as the required XML over HTTP plugin in incompatible with Java 7 at the moment.
Unpack the downloaded file to a location of your choice. You can start Vuze by clicking on ‘vuze’ or running it from a terminal. If you are using a 64-bit version of Ubuntu, you might get error because of the included 32-bit SWT library. In that case, get the latest stable SWT.jar form the Eclipse SWT website and place it in the Vuze directory root. Also, you will need a Java version 6 or better, which you can test by running ‘java –version’.
If Vuze runs, you should install the XML over HTTP plug-in. This forms the communication layer between Vuze and Transdroid. You can manually get the plug-in from the Vuze/Azureus website. In that case unzip the downloaded xml_http_if_1.1.4.zip file and place the contents in the vuze/plugins directory.
An alternative is to install it directly from Azureus, although this didn’t work for me. Choose ‘Tools -> Plugins -> -> Installation Wizard’ and use the wizard to install the XML over HTTP plug-in.
When the plug-in is installed, go to ‘Tools -> Options..’ and open the ‘Plugins’ tab. Make sure that the XML over HTTP plug-in is enabled. It should now be possible to open this plug-in’s settings screen. This allows you to configure remote access. You can leave the port number to 6884. Make sure you set the mode to ‘full’ access and do not use IP filtering. Next, check the ‘Enable password‘ option and fill in a username and password of your choice. Click ‘Apply’ to confirm your settings.
You may want to open the XML over HTTP plug-in’s logging window using ‘Tools -> Plugins -> Log Views -> XML over HTTP’. This window shows some statistics and generates log messages when a connection is attempted.
Remember that you always leave the application running to allow Transdroid to connect to it.
Allow access from anywhere
The next step is very important if you want to use Transdroid to control Vuze from anywhere you go and not just your home Wi-Fi network. You will need to open up the port 6884 and redirect this to your home computer. First get your Ubuntu computer’s IP address. Right-click on the connections icons in the top panel; this is the NetworkManager Applet. If choose ‘Connection Information’ it will give you some statistics about your current computer’s network connection. You need the number that says ‘IP Address’. Note it down or remember it: this is your computer local IP address.
Now go to your the manager interface of your router or ADSL modem. It will most likely have a NAT tab or settings screen. Here you will need to set up a port forward from all external traffic on port number 6884 to you local computers’ IP address – the one that you just retrieved from the Ubuntu connection manager – on the same port. There are too many routers and ADSL modems to make detailed explanations here, but you can use the website PortForward for in-depth help.
Setting up Transdroid
The final step is to set up Transdroid. Install the software from the Android Market and open up the application. You will see a message that you need to set up a server configuration first. Hit your Android device’s menu button and choose ‘Settings’. Next, click the ‘Add a sever’ button to create your first sever configuration. You can add more later, if you need to.
Now fill in all the settings. The name is totally up to you. From the type menu you choose for Vuze of course.
The IP address is your server’s external IP address. If you do not know this, open up a browser on your Ubuntu machine and surf to whatismyip.com. It will present you the external IP address that you need in Transdroid.
The port number is the next setting and is 6884. (Except for when you choose to use something else, of course.)
Choose to enable authentication and fill in the XML over HTTP username and password.
Time to test your settings! First disconnect from the Wi-Fi network if you are connected to the local network (the one where your Ubuntu machine is in as well). This is important, because you will need to use different settings for that.
Now, hit the back button of your Android device twice to return to the main screen. It should now state that it is connecting to the sever. After a couple of seconds you should get a listing of all the active torrents in Vuze. Reward yourself by downloading some torrents, right from your phone. 🙂
Local Wi-Fi network access
One thing you should know when you have a Wi-Fi network at home, is that you cannot use your external IP address as described above while you are connected this way. When connected to the wireless network that your Ubuntu machine is in, you will need to use your machine’s internal IP address instead.
Easiest thing to do is to open Transdroid’s settings menu again and add a new sever configuration. Use the exact same details that you used before, but now use your Ubuntu machine’s local IP address. Of course you also want to give it a name that identifies it as being your local configuration.
Give it a test by going to the main screen and choose ‘servers‘ from the menu. You can select the other configuration from the pop-up menu. A little tip: switching servers can also be done by swiping your finger from left to right (or the other way around). No need to open the menu each time!
Troubleshooting
If Transdroid refuses to connect you, use these steps to trace the problem.
Make sure that the XML over HTTP plug-in is running. You can open a logging window for the plg-in that should show any connection attempts.
Check if you can connect using Transdroid while connected on your internal Wi-Fi network. Remember to use you internal IP address now. If this works but external connections via 3G/EDGE don’t, you have not set up the port forwarding correctly.
Still having troubles? Send us an e-mail explaining what you have attempted already, what error you are receiving and which torrent client you use.
Good luck and enjoy!
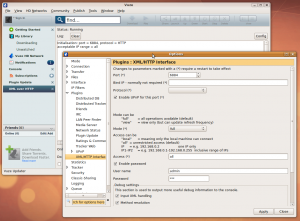
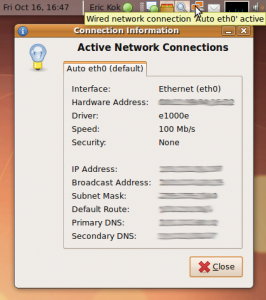
For some reason XML over HTTP 1.6 will NOT work (as of 11/26/09). You will get an object download flag error. In this case, uninstall and use the sourceforge plugin repo and install 1.4.
You do NOT need to run the webserver with this.
Disable UPnP and forward the port yourself and understand the risks.
Hope this helps!
-Matt
excellent tutorial, just one comment. I was able to connect to my local machine (Ubuntu) using my external IP address, not the one assigned my the router (192.168.0.x), over my local network without having to turn off WiFi access.
Whenever connecting from within your local network does not work, it helps to disable UPnP from the vuze plugin setting